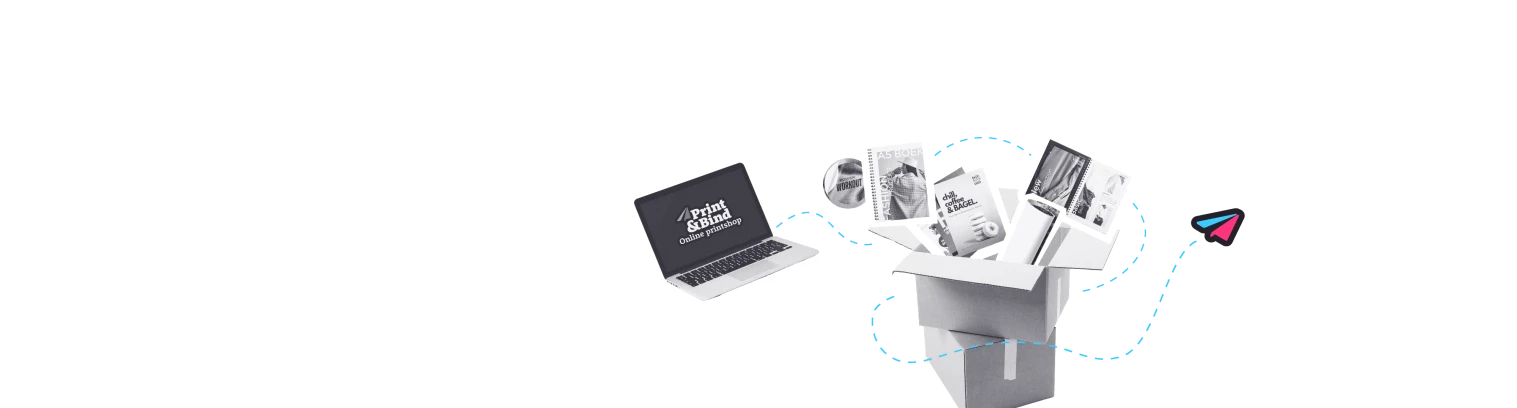Handige tips
Of je nu het ontwerp van jouw drukwerk maakt in Word, Pages, Photoshop, InDesign of Illustrator, wij geven je tips voor het ontwerpen en opslaan van je bestand voor het printen! Heb je specifiek advies nodig over het ontwerpen van een visitekaart, flyer of scriptie? Weet je niet welke papiersoort je moet kiezen voor je drukwerk? Ook daarover geven wij je op deze pagina tips. Scroll naar beneden en vind allerlei handige tips voor jouw printwerk!
Waar wil jij advies over?
Microsoft Word
Bij dubbelzijdig printen is het fraaier als de paginanummering op oneven pagina's rechts staat en op de even pagina's links. Op deze manier kunnen de paginanummers nooit verdwijnen in de rug bij het inbinden en staat het voor de lezer altijd aan dezelfde kant. We leggen je dit graag uit.
Ga naar Insert, dan naar Page Number en kies vervolgens voor de optie Bottom of Page, Plain Number 3.
Vink vervolgens bij de Header & Footer Tools de Different Odd & Even Pages aan (onder dit zelfde kopje kun je ook Different First Page aanvinken zodat de nummering niet op de voorkant begint).
Ga naar pagina 2 (of de pagina vanaf waar je wilt dat de nummering begint) en ga naar Insert, vervolgens naar Page Number. Kies dan voor de optie Bottom of Page, Plain Number 1.
Lees hier het uitgebreide antwoord » ( inclusief screenshots )
Soms heb je net een iets ander formaat nodig dan een standaard A4-tje. Wil je een aangepast formaat maken in Word, dan kun je onderstaande stappen volgen. Vervolgens kan je jouw bestand zelf personaliseren en laten printen door ons.
Als Word geopend is, klik bij de tabbladen (bovenin) voor Pagina-instelling / Page layout.
Selecteer in dit tabblad Pagina-instellling de optie Papierformaat / Size.
Als Pagina-formaat / Size is aangeklikt, kies onderaan de lijst voor meer Papier formaten / More paper sizes.
Er verschijnt een pop-up venster Pagina instellingen / Page setup, waarin het formaat van de pagina aangepast kan worden.
Wanneer het formaat is aangepast, klik op OK.
Lees hier het uitgebreide antwoord » ( inclusief screenshots )
Je wilt natuurlijk dat je hele ontwerp mooi tot zijn recht komt bij het printen. Daarom is het belangrijk rekening te houden met een printmarge van tenminste 5 millimeter. Met marge bedoelen we de ruimte aan de buitenrand van je ontwerp. Zet tekst en afbeeldingen dus niet binnen die ruimte.
Als Word geopend is, klik bij de tabbladen (bovenin) voor Pagina-instelling / Page layout.
Selecteer in dit tabblad Pagina-instellling de optie Marges / Margins.
Als Marges / Margins is aangeklikt, kies onderaan de lijst voor meer Aangepaste marges / Custom margins.
Er verschijnt een pop-up venster Pagina instellingen / Page setup, waarin de marges van de pagina aangepast kunnen worden.
Wanneer de marges zijn aangepast, klik op OK.
Lees hier het uitgebreide antwoord » ( inclusief screenshots )
Wij begrijpen dat je jouw documenten in de best mogelijke kwaliteit wilt laten printen. Wist je dat je in Word gemakkelijk de kwaliteitsinstellingen aanpast? We leggen dit graag uit:
Ga naar file (of bestand) en kies hier voor Save As.
Vervolgens moet er gekozen worden voor het bestandstype PDF.
Hier komen nu een aantal extra gegevens te staan in het venster waaronder options.
Wanneer hier op geklikt wordt, staat bij de onderste opties ISO 19005-1 compliant (PDF/A). Als deze aangevinkt wordt kan dit ervoor zorgen dat er een betere kwaliteit behouden wordt.
Je kunt de kwaliteit ook instellen via Opties.
Lees hier het uitgebreide antwoord » ( inclusief screenshots )
Heb je een eigen lettertype ontworpen of wil je de kwaliteit van de lettertypes in je Word document behouden bij het printen? Dan is het belangrijk je lettertypes in te sluiten.
Ga naar File en selecteer vervolgens options.
Ga dan naar de tab save en vink onder Preserve fidelity when sharing this document, Embed fonts in the file aan en klik op OK.
Nu de lettertypes zijn ingebed, kan het bestand op worden geslagen als PDF. Klik opnieuw op File.
Ga vervolgens naar Save as.
Selecteer het pijltje bij Save as type en klik dan op PDF.
Tot slot dient er voor Save gekozen te worden. Het document is nu zo opgeslagen dat er geen kwaliteit verloren kan gaan.
Lees hier het uitgebreide antwoord » ( inclusief screenshots )
Wil je de kwaliteit van je bestand behouden zodat je bestand altijd en overal goed wordt weergegeven (inclusief juiste lettertypes en lay-out)? Converteer dan je bestand naar PDF. Wanneer je Word voor Windows gebruikt, dien je zelf aan te vinken dat de lettertypes in je bestand worden ingebed. Bij Word voor Mac is dit niet nodig.
Ga naar Bestand en vervolgens naar Afdrukken.
Selecteer de optie Bewaar als pdf.
En kies tot slot voor Bewaar.
Je bestand is nu omgezet naar PDF en de bijbehorende lettertypes en lay-out zijn automatisch ingebed.
Lees hier het uitgebreide antwoord » ( inclusief screenshots )
Klik op Opslaan als en selecteer PDF als bestandstype. Vervolgens klik je op Opslaan. Zorg dat je de juiste kwaliteitsinstellingen selecteert, zodat de kwaliteit van het prints zo optimaal mogelijk is.
Pages
Wil je paginanummers toevoegen aan je document in het Apple programma Pages (Mac), maar weet je niet hoe? De snelle methode werkt als volgt:
De paginanummering maak je aan de linkerzijde aan onder document > sectie > paginanummering. Het staat nu zo ingesteld dat op elke pagina nummering staat.
Meer uitleg en het instellen van uitzonderingen lees je in het uitgebreide antwoord.
Lees hier het uitgebreide antwoord » ( inclusief screenshots )
Adobe InDesign
Werk je in InDesign? Dan is het belangrijk om je bestand op de juiste manier op te slaan, zodat de kwaliteit van je tekst behouden blijft bij het printen. Een eenvoudige manier om dat te doen, is door je lettertypes in te sluiten bij het opslaan van je bestand. Klinkt misschien ingewikkeld, maar dat is het niet!
Ga naar Bestand en klik op Adobe PDF Presets. Kies voor de preset PDF/X-1a;2001.
Vul een bestandsnaam in en kies een map op je computer waar je jouw bestand wilt opslaan. Klik op Opslaan.
Met deze preset staan de export instellingen automatisch goed ingesteld voor het printen in hoge kwaliteit. Klik op Export en je bestand is opgeslagen als PDF met ingesloten lettertypes.
Lees hier het uitgebreide antwoord » ( inclusief screenshots )
Het omzetten van tekst naar contouren kan soms handig zijn om ervoor te zorgen dat je lettertypen correct worden afgedrukt.
Selecteer het Tekstveld
Ga naar Type en klik op Create outlines
Je tekst is nu omgezet naar contouren
Lees hier het uitgebreide antwoord » ( inclusief screenshots )
Loopt het ontwerp van jouw prints tot aan de rand en wil je graag prints zonder witranden? Dan kan je jouw bestand aanleveren met afloop, ook wel bleed genoemd. Dit kun je als volgt instellen:
Bji het aanmaken van een nieuw document kun je in de rechterkolom de Bleed instellen, op tenminste 3 mm. rondom.
Heb je al InDesign bestand? Dan ga je via File naar Document Setup.
Zorg nu dat je jouw bestand tot aan de rand van je bleed (er onstaat een extra, rode lijn rondom je artboard) ontwerpt.
Sla vervolgens je document op als PDF inclusief bleed/afloop en eventueel snijtekens.
Lees hier het uitgebreide antwoord » ( inclusief screenshots )
Het is mogelijk dat er in je document afbeeldingen of objecten zitten die deels doorzichtig zijn, dit noemen we transparanties. Deze transparanties zijn meestal niet zichtbaar in je bestand, maar kunnen niet goed worden verwerkt door de printer. Met een aantal gemakkelijke stappen vlak je transparanties af in InDesign.
Maak een nieuw profiel aan onder het menu Bewerken > Voorinstellingen transparanties afvlakken.
Kies daar de regel (hoge resolutie), klik op Nieuw en geef je bestand een naam. Zet dan de Raster-/vectorbalans van 100% naar 75%.
Vink vervolgens in het onderste vakje Complexe regio’s bijknippen aan. De overige opties staan goed, dus nu kun je de instellingen bevestigen door op OK te klikken.
Exporteer vervolgens jouw ontwerp in InDesign naar PDF en kies je in het PDF-menu bovenaan bij de preset PDF/X-1a:2001.
Kies bij het menu Geavanceerd aan de linkerzijde Transparantie-afvlakker voor de nieuw aangemaakte afvlakker.
Lees hier het uitgebreide antwoord » ( inclusief screenshots )
Adobe Illustrator
Ontwerp je jouw prints in Illustrator? Sla je bestand dan op als PDF en sluit de lettertypes in (embed fonts).
Ga naar Bestand en klik op Bewaar als.
Vul een bestandsnaam in, selecteer Adobe PDF (*.PDF) als bestandstype en kies een map op je computer waar je jouw bestand wilt opslaan. Klik op 'Opslaan'.
Kies voor de preset PDF/X-1a;2001. Klik op Bewaar PDF en je bestand is opgeslagen als PDF met ingesloten lettertypes.
Lees hier het uitgebreide antwoord » ( inclusief screenshots )
Soms is het niet mogelijk of toegestaan (vanwege licenties) om een lettertype in te sluiten. Overweeg alleen dan de lettertypes om te zetten naar contouren. Hoe je lettertypes omzet naar contouren in Illustrator, lees je hieronder:
Selecteer het tekstveld
Ga naar Type en klik op Create outlines
Je tekst is nu omgezet naar contouren
Lees hier het uitgebreide antwoord » ( inclusief screenshots )
Bleed/afloop is een extra rand om je ontwerp, waardoor we jouw printwerk mooi kunnen schoonsnijden (randloos printen).
Open Illustrator en maak een nieuw document aan. In de rechterkolom stel je de bleed in op tenminste 3 mm rondom.
Heb je al Illustrator bestand? Dan ga je via File naar Document Setup. Ook hier kan je altijd de bleed nog instellen.
Zorg nu dat je jouw bestand tot aan de rand van je bleed ontwerpt.
Sla vervolgens je document op als PDF inclusief bleed/afloop.
Lees hier het uitgebreide antwoord » ( inclusief screenshots )
Het is mogelijk dat er in je document afbeeldingen of objecten zitten die deels doorzichtig zijn, dit noemen we transparanties. Deze transparanties zijn meestal niet zichtbaar in je bestand, maar kunnen niet goed worden verwerkt door de printer.
In Illustrator kun je transparanties direct afvlakken door middel van de optie Afvlakken transparantie onder Object.
Lees hier het uitgebreide antwoord » ( inclusief screenshots )
Controleren van je PDF bestand
Wil je weten of de resolutie van je bestand hoog genoeg is voor het printen van je document in goede kwaliteit? Om er zeker van te zijn dat de kwaliteit van het printwerk zo goed als mogelijk is, is het van belang dat het aangeleverde bestand een resolutie heeft van 300 DPI (dots per inch).
Je wilt natuurlijk dat jouw ontwerp, foto of document in het juiste formaat geprint wordt. Kloppen de afmetingen van je PDF bestand? Dat kan je gemakkelijk controleren. Lees het hieronder!
Ga in je PDF naar de linker onderhoek. Er verschijnt dan een pop up met de ware grootte van het bestand in mm. Krijg je geen pop up? Ga dan naar linksbovenin naar Bestand > Eigenschappen.
Onderin het venster staat in de linkerkolom Paginaformaat. Hier kun je de afmeting aflezen in mm.
Lees hier het uitgebreide antwoord » ( inclusief screenshots )