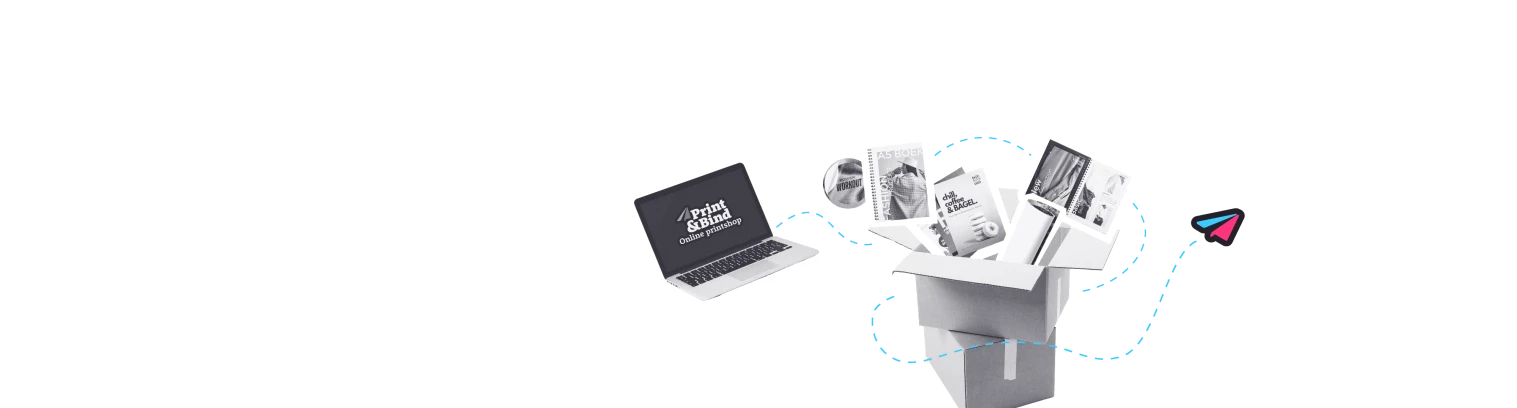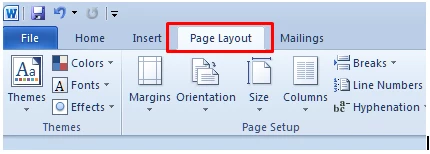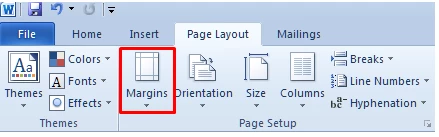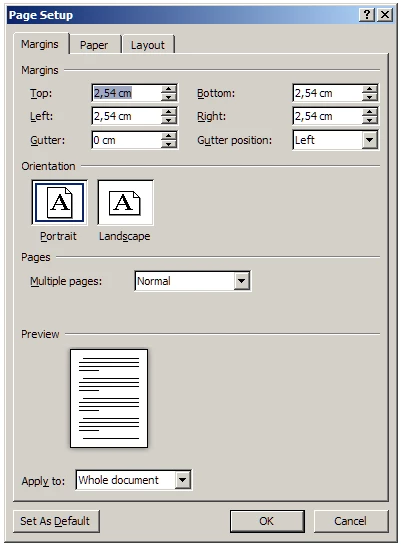Hoe stel je de marges van Word document in?
Op deze pagina leggen we je in vijf handige stappen uit hoe je de marges van een Word document instelt. Zo maak je jouw document gereed voor het printen en ben je altijd verzekerd van een veilige printmarge. Voordat je begint met het instellen van de marge in Word...
...dit is wat je moet weten over marges:
Om te voorkomen dat een afbeelding of tekst van de pagina 'af valt' dien je rekening te houden met een afstand (tekstmarge) van minstens 5 millimeter. Dit geldt voor zowel tekst als afbeeldingen. Let op! Dit geldt zowel voor niet-randloze als voor randloze bestanden.
Omdat bij het printen van een ingebonden boekwerk een deel van de pagina wegvalt in de bindrug, dien je rekening te houden met een grotere afstand (tekstmarge) van tenminste 15 mm. Dit geldt dus alleen voor de binnenkant van je pagina's van je document. Bovendien kan een gelijmd boek (garenloos inbinden) niet helemaal plat liggen. Dus zelfs als je je ontwerp precies in het midden van de pagina plaatst, kan het na het afwerken van het boek lijken of het ontwerp niet gecentreerd is. Ook dit is te zien in de preview op de bestelpagina.
In vijf stappen de printmarge instellen in Word
De marges van een Microsoft Word document kunnen handmatig aangepast worden. Volg deze stappen om de marges in te stellen.
1. Als Word geopend is, klik bij de tabbladen (bovenin) voor Pagina-instelling / Page layout.
2. Selecteer in dit tabblad Pagina-instellling de optie Marges / Margins.
3. Als Marges / Margins is aangeklikt, kies onderaan de lijst voor meer Aangepaste marges / Custom margins.
4. Er verschijnt een pop-up venster Pagina instellingen / Page setup, waarin de marges van de pagina aangepast kunnen worden.
5. Wanneer de marges zijn aangepast, klik op OK.