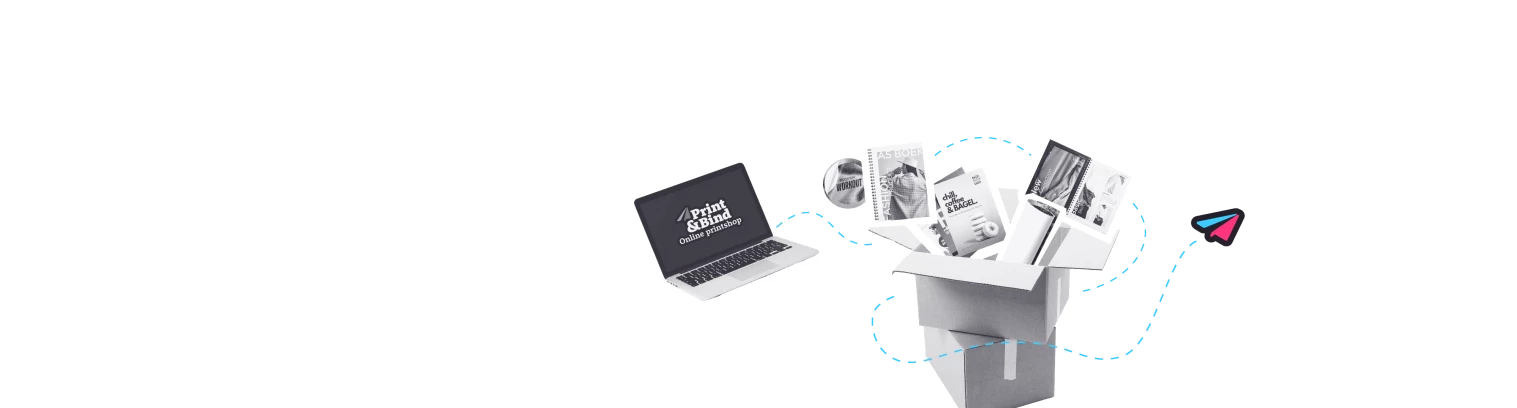Adding an outline for cutting out shapes and text
Do you want to cut a sticker, card, or board into a specific shape? That’s possible! It’s important to submit your file with contour cut lines. The way you add contour lines in Adobe Illustrator or InDesign depends on what you want to cut. Choose the option below that applies to your project:
Do you want an image to be cut to a specific contour shape?
Do you want a custom-drawn shape in Illustrator to be cut contour
Do you want double-sided printing combined with contour cutting?