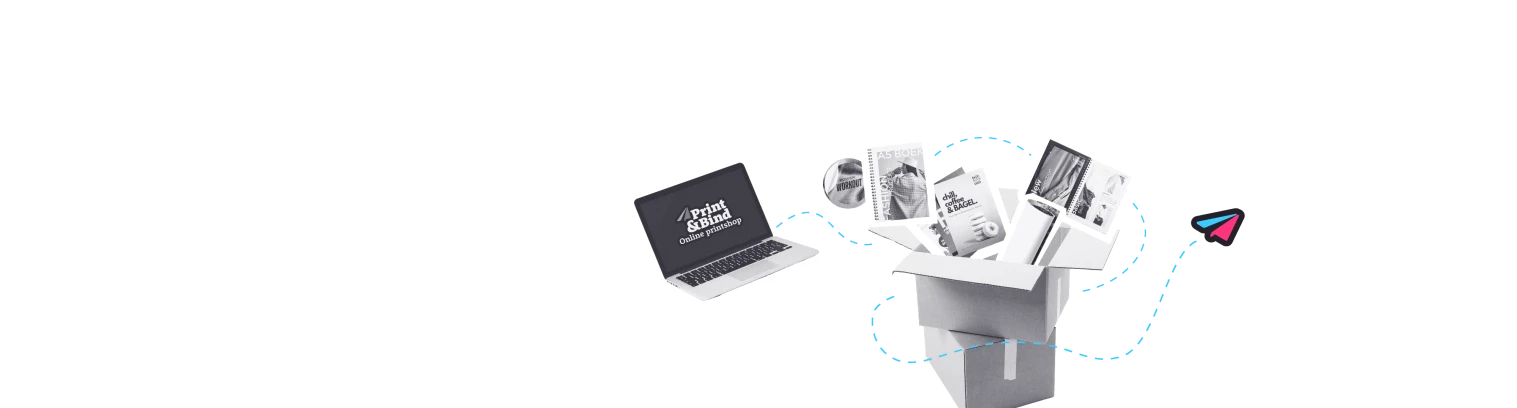Vorm in illustrator laten uitsnijden
Heb jij in Illustrator een vorm ontworpen die je contour wilt laten uitsnijden? Dat kan bij ons! Volg de onderstaande stappen om je bestand op de juiste manier aan te leveren. Zo zorgen we ervoor dat jouw ontwerp perfect wordt uitgesneden en voldoet aan alle technische eisen.
Download de template!
Heb je een opzetje nodig? Download nu onze templates, waar de juiste lagen en de steunkleur alvast is aangemaakt!
1. Open het bestand met de vorm in Illustrator
De eerste stap is om jouw bestand met de gewenste vorm (object) te openen in Illustrator. Zorg ervoor dat het tekengebied overeenkomt met het formaat waarin je het wilt laten produceren. Dit voorkomt eventuele verrassingen bij het snijden en zorgt ervoor dat alles netjes op maat wordt uitgevoerd. Wij gebruiken in het voorbeeld een tekengebied op A4 formaat met een zelfgetekende vorm.
2. Maak een tweede laag aan en noem deze "Thru-cut"
We beginnen met het aanmaken van een tweede laag, die we de naam Thru-cut geven. Dit helpt om je werk overzichtelijk te houden en voorkomt dat je per ongeluk je ontwerp aanpast. Om extra zekerheid te hebben, zetten we de laag met je ontwerp of afbeelding op slot. Dit doe je door rechts van het oogicoontje te klikken in het lagenvenster. Zo werk je georganiseerd en veilig!
3. Maak een kleurstaal aan en geef deze de naam Thru-cut en de functie steunkleur
Daarna maken we in Illustrator een nieuwe kleurstaal aan met de naam Thru-cut en stellen we deze in als steunkleur. Dit is essentieel, want zo kan de snijmachine herkennen waar er gesneden moet worden. Zodra dat klaar is, ben je helemaal gereed om je contourlijn te maken en je ontwerp naar een hoger niveau te tillen!
4. Kopieer de omtrek van de vorm naar de Thru-cut laag en geef deze de kleurstaal Thru-cut
Kopieer de omtrek van de vorm naar de laag genaamd Thru-cut. Selecteer vervolgens deze omtreklijn en geef deze de kleurstaal Thru-cut die je eerder hebt aangemaakt. Hiermee geef je aan waar de contour gesneden moet worden en blijft het ontwerp netjes georganiseerd.
5. Maak een afloop op de vorm
Nu de contourlijn is gemaakt, zetten we de laag Thru-cut weer op slot om fouten te voorkomen. Vervolgens schakelen we terug naar de laag waarin jouw vorm staat. Om te zorgen dat er geen witte randen zichtbaar zijn na het snijden, verlengen we het ontwerp iets voorbij de snijlijn. Dit noemen we een afloop en zorgt voor een naadloos eindresultaat zonder ongewenste witranden.
Om de afloop te creëren, gaan we een offset (pad verschuiving) instellen in Illustrator. Dit doe je door de vorm die je eerder hebt getekend, een kleine verschuiving te geven van 3mm, zodat de kleur van de vorm doorloopt buiten de snijlijn. Dit zorgt ervoor dat je ontwerp zonder witranden wordt afgedrukt, zelfs als er kleine afwijkingen zijn tijdens het snijden.
LET OP: Het is bij deze stap belangrijk dat je de offset instelt op de vorm en niet op de contourlijn. Hierdoor kunnen er dubbele contourlijnen ontstaan en word je bestand afgekeurd bij de uitgebreide bestandcontrole
Check doublecheck!
Wil je het bestand dubbelzijdig printen?
6. Sla je bestand op al PDF/X-1a:2001
Als laatste stap sla je je bestand op als PDF/X-1a:2001. Dit bestandsformaat zorgt ervoor dat de steunkleuren en instellingen correct worden mee geëxporteerd. Hierdoor kunnen wij jouw contourlijn goed uitlezen en jouw bestelling met precisie produceren.