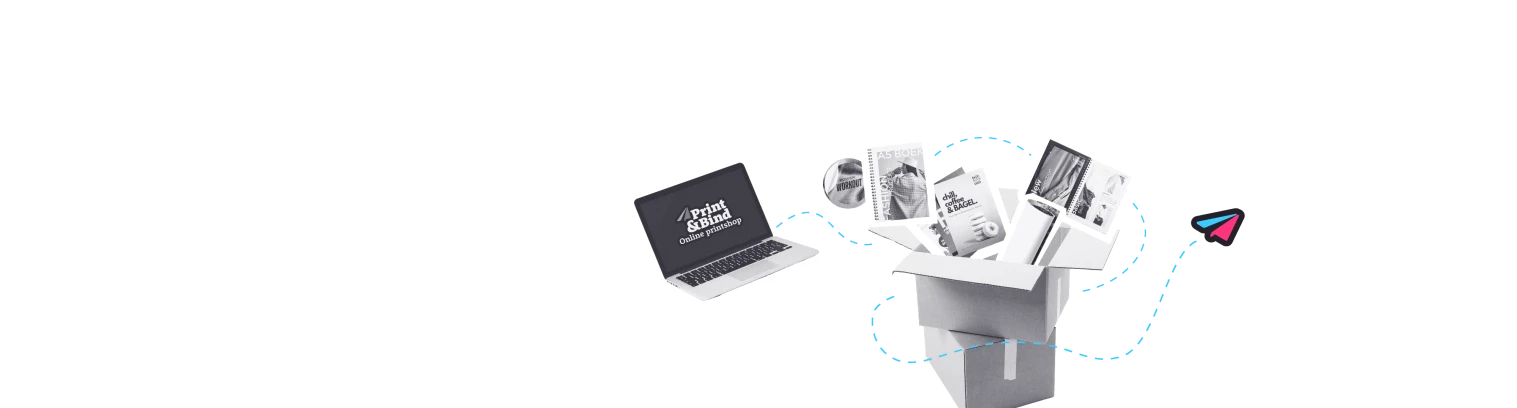Afbeelding contour laten snijden
Heb je een fantastische afbeelding die je graag contour wilt laten uitsnijden? Dat kan! Om ervoor te zorgen dat jouw ontwerp perfect wordt uitgesneden, is het belangrijk om zelf een contourlijn te tekenen. Dit doe je eenvoudig in programma’s zoals InDesign of Illustrator. Met een beetje aandacht en precisie maak je een snijlijn die ervoor zorgt dat jouw afbeelding precies de vorm krijgt die jij in gedachten hebt. In deze uitleg laten we je stap voor stap zien hoe je dat doet.
Download de template!
Heb je een opzetje nodig? Download nu onze templates, waar de juiste lagen en de steunkleur alvast is aangemaakt!
1. Open de afbeelding in Illustrator of Indesign
Open de afbeelding in Illustrator of Indesign, wij gebruiken in het voorbeeld Illustrator. Zorg ervoor het het tekengebied het juiste formaat heeft. Wil jij bijvoorbeeld dat het ontwerp op A4 formaat wordt gemaakt, dan moet het tekengebied ook A4 formaat hebben.
2. Maak een tweede laag aan en noem deze "Thru-cut"
We beginnen met het aanmaken van een tweede laag, die we de naam Thru-cut geven. Dit helpt om je werk overzichtelijk te houden en voorkomt dat je per ongeluk je ontwerp aanpast. Om extra zekerheid te hebben, zetten we de laag met je ontwerp of afbeelding op slot. Dit doe je door rechts van het oogicoontje te klikken in het lagenvenster. Zo werk je georganiseerd en veilig!
3. Maak een kleurstaal aan en geef deze de naam Thru-cut en de functie steunkleur
Daarna maken we in Illustrator een nieuwe kleurstaal aan met de naam Thru-cut en stellen we deze in als steunkleur. Zorg dat de kleur modus in CMYK staat. Wij kiezen voor 100% cyaan, maar magenta mag ook. Dit is essentieel, want zo kan de snijmachine herkennen waar er gesneden moet worden. Zodra dat klaar is, ben je helemaal gereed om je contourlijn te gaan tekenen en je ontwerp naar een hoger niveau te tillen!
4. Teken de contourlijn met de pentool
De volgende stap is het creëren van de contourlijn met de Pentool. Gebruik deze tool om een lijn te tekenen rondom het deel van de afbeelding dat je wilt laten uitsnijden. Zodra de lijn helemaal rond is, selecteer je deze en geef je hem de kleurstaal Thru-cut die we zojuist hebben aangemaakt. Op deze manier weet het snijproces precies waar te snijden!
Als je klaar bent met het tekenen van de contourlijn, zou het er als volgt uit moeten zien:
5. Voorkom witranden bij het snijden door een gekleurde achtergrond
Om witranden tijdens het snijden te voorkomen, raden we aan om een gekleurde achtergrond aan te leveren. Zet deze in de eerste laag. Zorg ervoor dat de achtergrondkleur doorloopt tot voorbij de snijlijn. In dit geval kiezen wij voor grijs omdat we een zwart/wit foto hebben. Dit voorkomt dat er tijdens het snijden ongewenste witte randen zichtbaar worden, en het resultaat oogt hierdoor strak en professioneel!
Check dubbelcheck!
Wil je het bestand dubbelzijdig printen?
6. Sla je bestand op al PDF/X-1a:2001
Als laatste stap sla je je bestand op als PDF/X-1a:2001. Dit bestandsformaat zorgt ervoor dat de steunkleuren en instellingen correct worden mee geëxporteerd. Hierdoor kunnen wij jouw contourlijn goed uitlezen en jouw bestelling met precisie produceren.